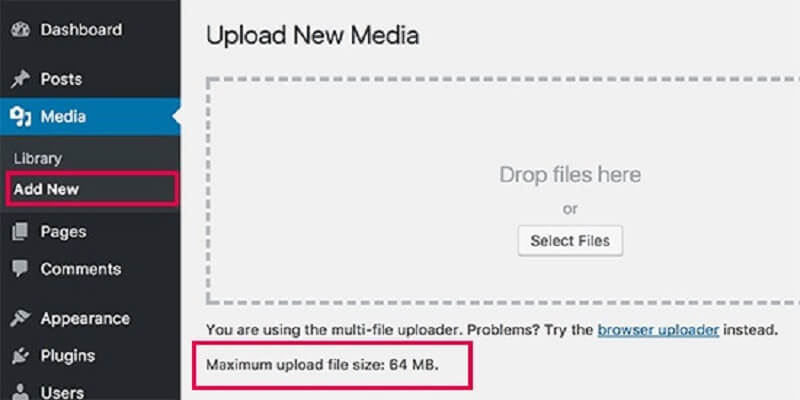
WordPress maximum upload file size. WordPress is the most popular CMS worldwide. Sometimes we have problems uploading a big size file to the website directory. If you have simple expertise in WordPress then it will save time to solve the problem easily. Just follow these different tips and solve the problem the easiest way. In this article, I have covered to solve how to increase WordPress maximum upload file size issue.

Maximum upload file size
There is a different way you can increase the WordPress maximum upload file size. If you are unable to upload files in your WordPress post, media, or content and having problems this article is your problem-solving WordPress tutorial post.
When you want to download any WordPress files, there are some WordPress maximum upload file sizes set up in 8 to 10 MB. Also, some MP4 files have more than 13 MB.
At this point, you want to solve this problem and want to increase WordPress maximum upload file size. Watch the video where you can get a clear idea of how to increase the file upload limits.
1. Increase WordPress maximum upload file with Modify PHP.ini file
Simply to fix it, you just need to create a php.ini file in your WP-admin directory, and you need to add value as per fellow codes or scripts.
Upload_max_filesize = 64M
post_max_size = 64M
I think you should change at least 64 MB to the value and that is large enough to accommodate all of your upload files. It is noted that some web hosting server caches these files and some servers only recognize php5.ini files.
So, it should be an idea to wait at least 16 to 18 minutes to change the proper effect after creating the php.ini file.
At this point, if you see nothing is happening then just rename the file to php5.ini. You can check, whether it’s working or not. First, go to your WordPress dashboard Admin Panel → Media → Add New and notice the value that is displayed “WordPress Maximum upload file size” You can see here change the value increased to 64 MB.
2. WordPress Maximum upload File size htaccess Method
.Htacceses is one of the most important files on the web server. You can change, and modify various configurations for the server. Generally, most of the web hosting server hides it.
Before starting to modify or change it, go to your server check “Show Hidden Files” once again, and go to locate the .htaccess file within the root directory of your server. If you don’t know how to visible c panel hidden files then please watch short videos.
This video will help you about how to show cPanel hidden files (.htaccess). Now open this fill through your notepad++ or Dreamweaver or any editor and just past the codes below at the end of the fills where it says #END WordPress.
php_value upload_max_filesize 64MB
php_value post_max_size 64MB
php_value memory_limit 64MB
If you do not find the .htaccese file then you can create a new file and paste the WordPress .htaccess default codes. Now just past the above-mentioned codes at the end of the file.
3. Upload WordPress file size Modifying
If mentioned two-way did not work properly then go through this step because there is always an alternative way to solve problems. In the mentioned below codes just paste in the WordPress file. These codes will be written through wp-config.php, themes functions.php file, etc
@ini_set( ‘upload_max_size’ , ’64MB’ );
@ini_set( ‘post_max_size’, ’64MB’);
@ini_set( ‘memory_limit’, ’64MB’ );
This is not the appropriate way to increase the WordPress file size limit. The first option and the second option are a battered and easy way to increase file size. If you fail to update files through the above-mentioned way then try this option.
4. Increase max file size by Plugin
If you think you are not able to do this task manually then there is an option with plugins. To work with WordPress there is an easy option to do many works with plugins. Plugins make an easy way to do different WordPress work.
You will need to find appropriate plugins compatible with your WordPress version. So, now try using Increase Upload Max Filesize which is updated to the current version of WordPress. Go to your WordPress dashboard and navigate to Plugins. WordPress maximum upload file.
Now just click on the → Add new and search with this word “Increase Upload Max Filesize”. Once the plugins are installed and activated go to settings and put the value whatever you want. In this way, you can increase the file upload size as easily as you want.
5. Maxi file size hosting provider
At this step, I suggest you ask your web hosting provider company to increase the upload file size on your WP application. In most cases, web hosting companies help you. The WpHostsell support team will help you at any stage as per your requirements. The team is very active and provides service 7/24 hours. They will increase the file upload limit as soon as possible.
How to Check File Upload Size Limit on WordPress?
You can easily check the available upload file size. Generally, WordPress shows the limits when you attempt to upload media or image files. So, to check it go to Media → Add New page or any post page, and you will see the WordPress maximum upload file size in your website.
Get an error Issues with Max upload size
Sometimes you can get this type of error when you are trying to upload files on your WP sites. Also, if you set up a plugin to increase upload field limits. Despite the plugin, there displays an error like this error: The uploaded file exceeds the upload_max_filesize directive in php.ini.
At this point, just open the php.ini file on your hosting server (Typically located somewhere like: /usr/bin/php5/bin/php.ini in Linux) now just rewrite or adjust those codes:
upload_max_filesize = 536M
Must be greater than or equal to upload_max_filesize
post_max_size = 536M
Finally, want to say there are a different alternative way to solve the problems. If you still have problems with the title just comment to ask for help. We will try our best to get out of problems. If you know of any alternative solution to increase the WordPress maximum upload file size then mention it in the comment options. Stay with us to get WordPress tutorials.
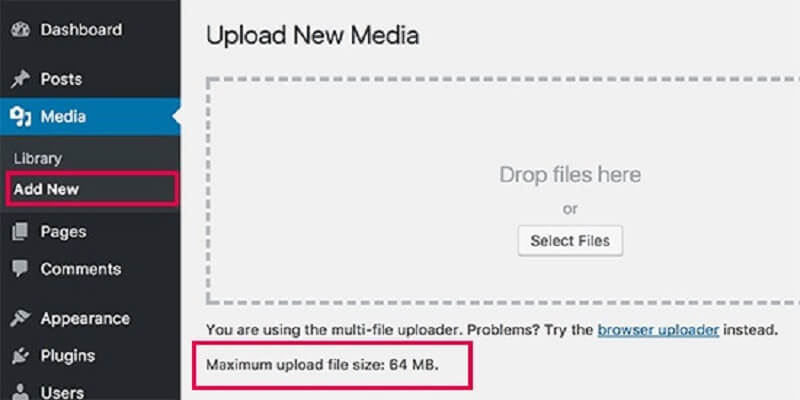

There Is 1 Comment
ThoDienLanh24H on 02 Jan, 2024
I like what you guys are usually up too. Such clever work and exposure!
Keep up the awesome works guys I’ve included you guys to my blogroll.